To install this theme you must have a working version of WordPress already installed. Make sure you have a clean WordPress setup.
This installation guide will help you to install WordPress. If you are new to WordPress we recommend you to read WordPress Codex, FAQ, and Lessons.
Step by Step Installation Guide
1. Go to Appearance
2. Click on Add New
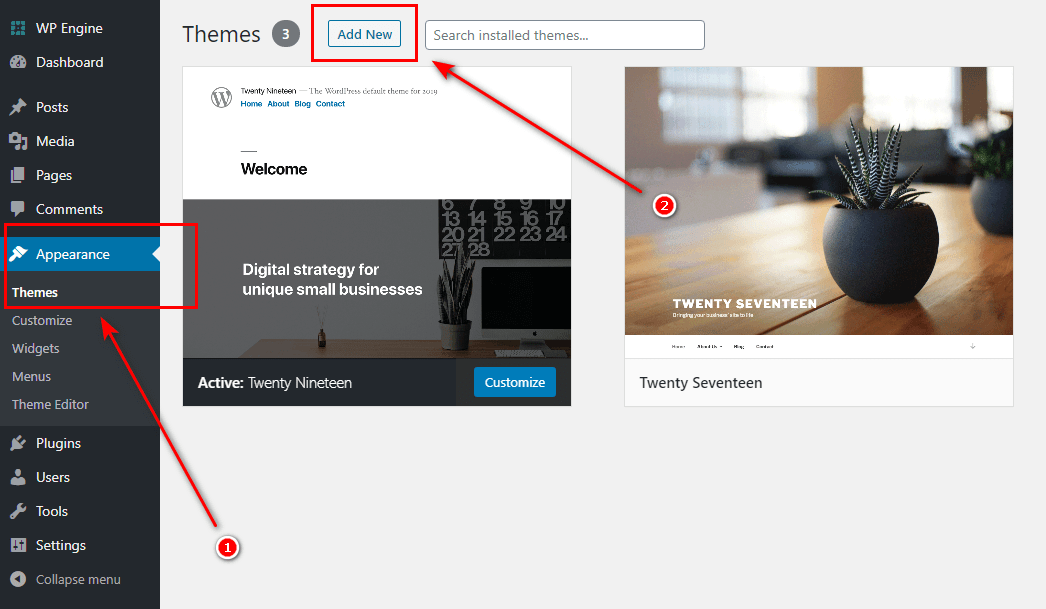
3. Click on Upload Theme
4. Choose File (choose cannabio.zip)
5. Click on Install Now
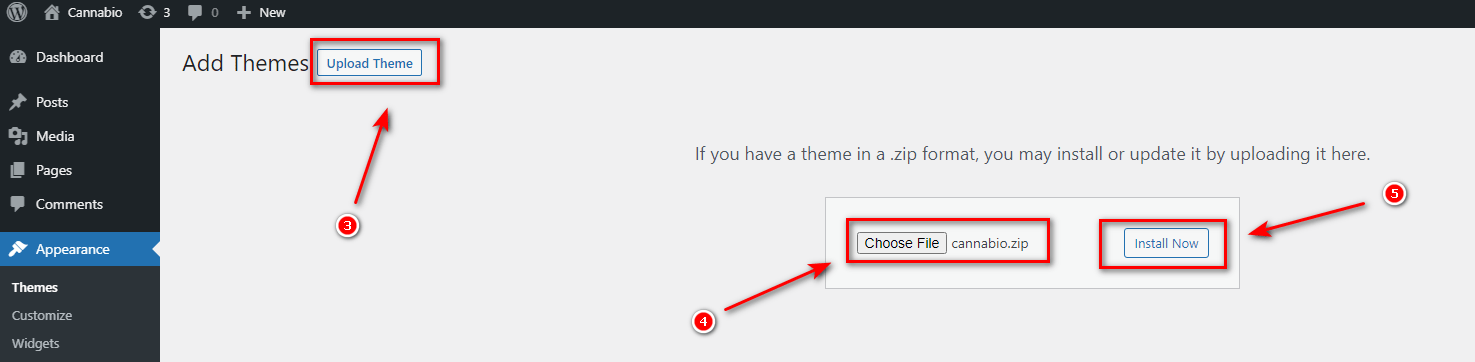
6. Click on Activate
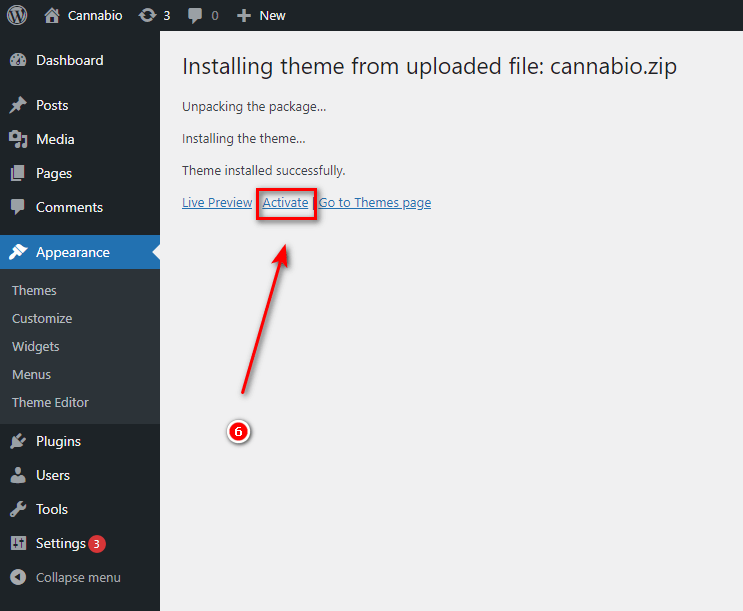
Basic configuration
1. Install all required plugins by clicking on Begin installing plugins
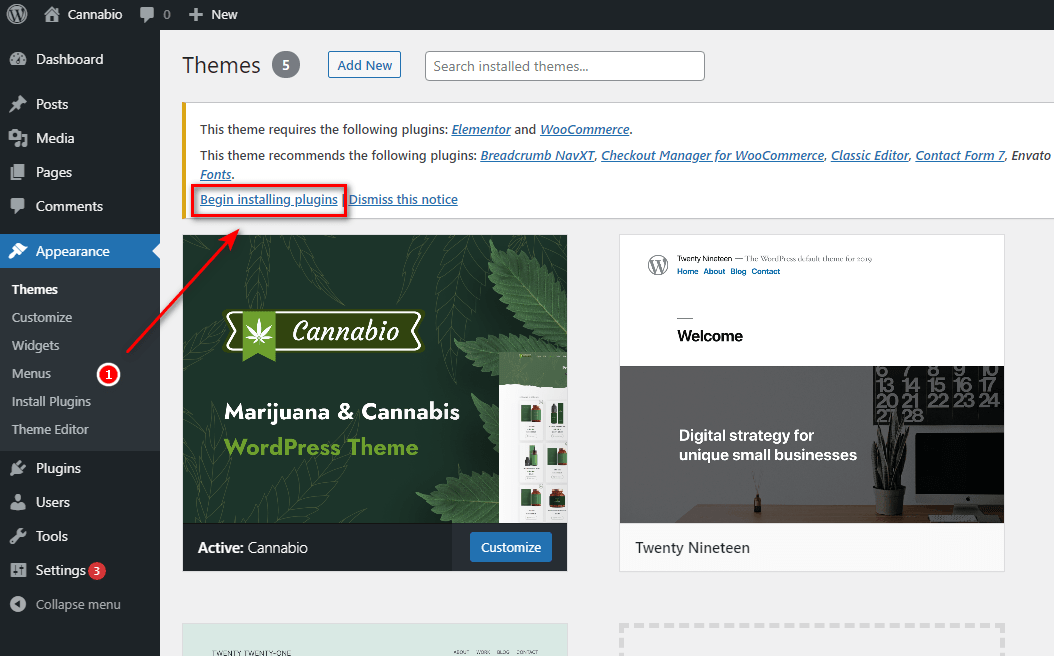
2. Select all by clicking on the top checkbox. Then uncheck NextGEN Gallery plugin.
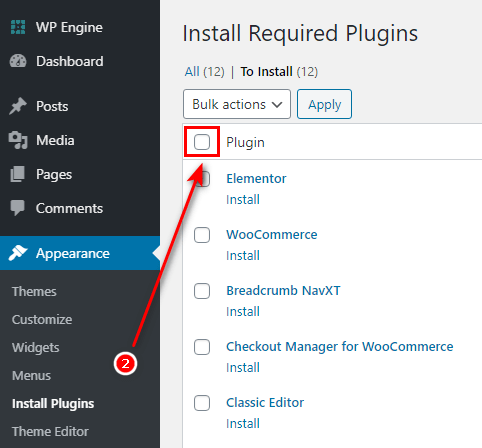
3. Choose Install option in Bulk actions selector
4. Click once Apply
5. Wait for a little till plugins are installing and activating. The installation time depends on your hosting performance. Usually, it takes about 30 seconds.
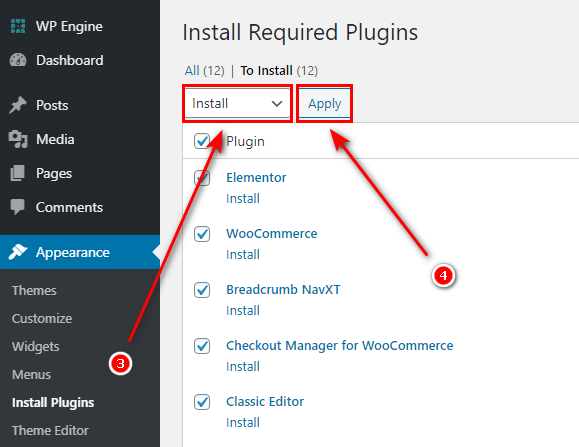
6. Click on Dashboard
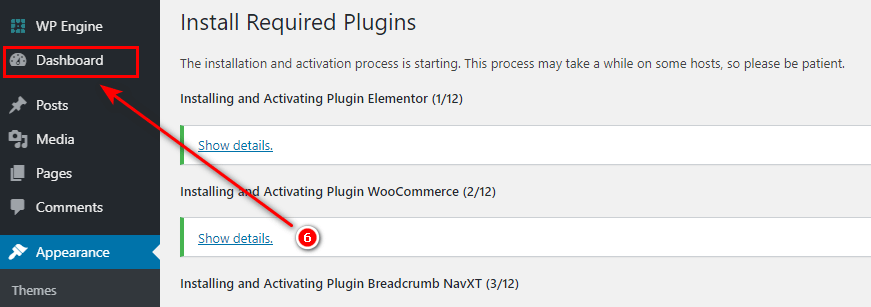
Notice: sometimes after clicking on Dashboard (on this step) you will redirect to the Woocommerce plugin beginner installation. Just skip it on, do it later after installing the demo content.
One-Click Demo Content Install
We recommend you to install demo content. To use this feature Backup & Demo Content Extenstion must be active in the Unyson plugin. If it’s the first theme installation you need to activate that extension before, but if you already activated the Backup & Demo Content Extenstion on the current site just skip all first steps and go to the last step (№5) to simply install the demo content.
1. Go to Unyson
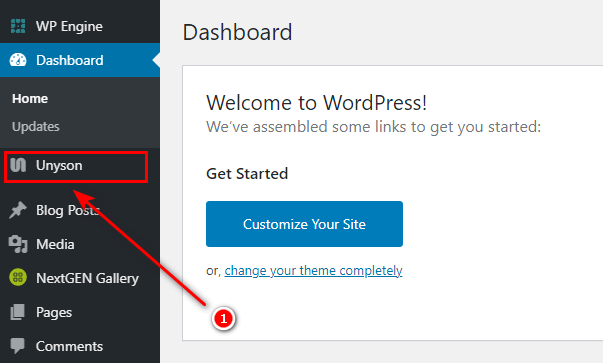
2. Click on Show Other Extensions
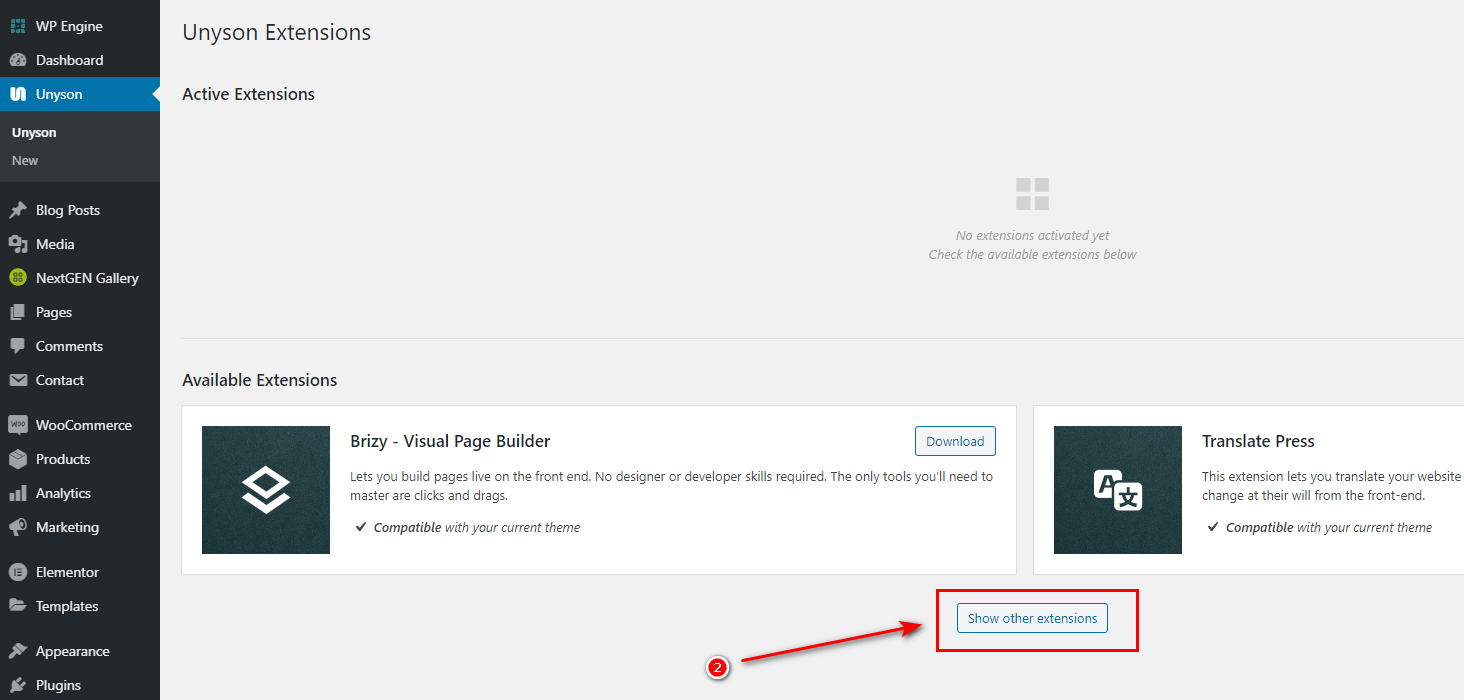
3. Find Backup & Demo Content and click on Download. Now the site is ready for One-click Demo Content Install feature.
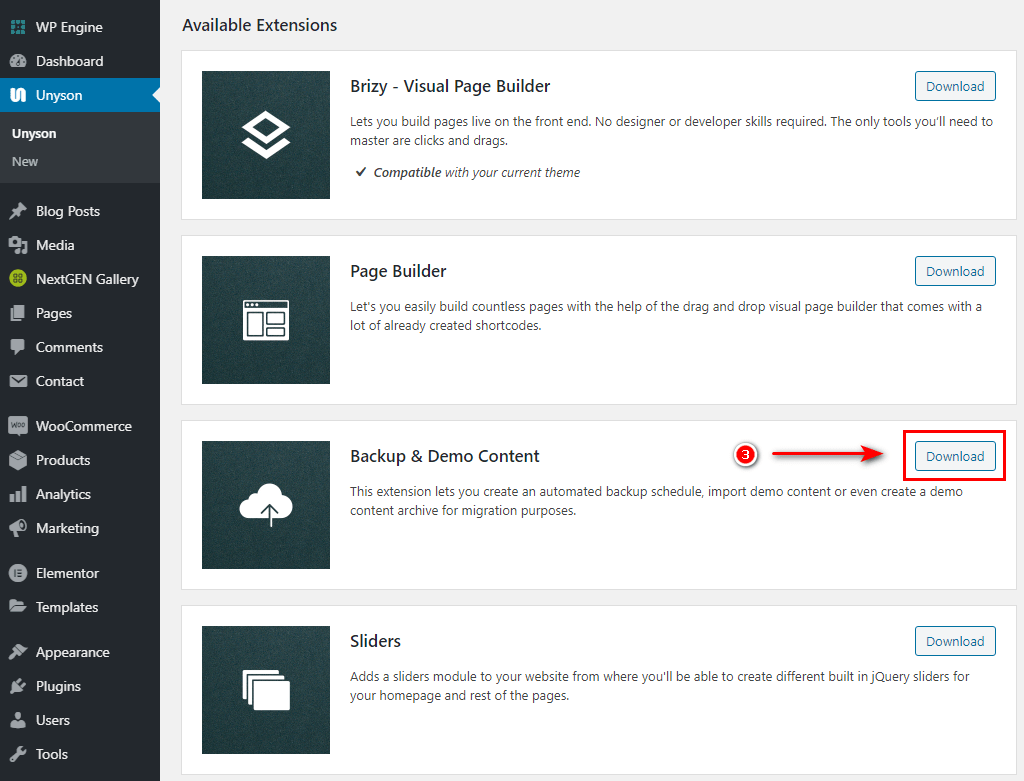
4. Go to Tools => Demo Content Install
5. Be aware – installing demo content will delete all your current content. Click on Install
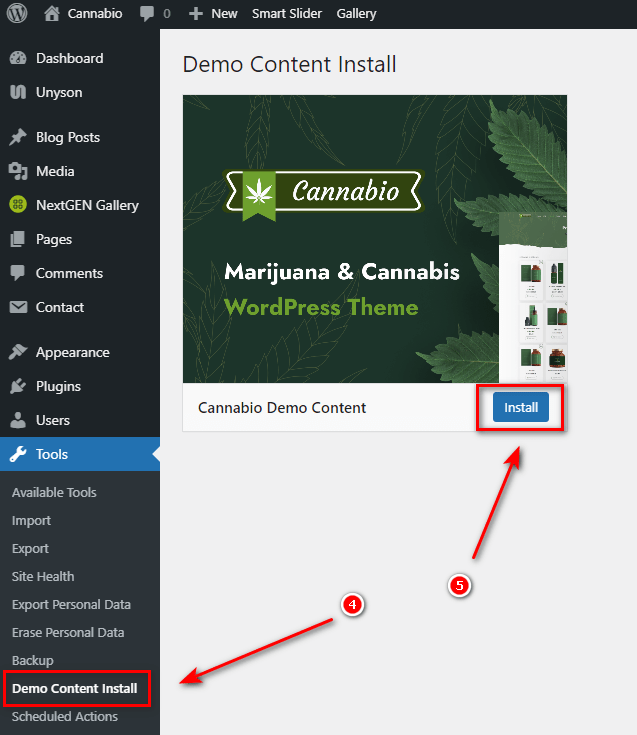
Wait till it’ll be downloaded. Your site now must be identical to the live preview. Congratulations!
If the exported demo looks different than the live preview then go to Elementor => Tools => Regenerate CSS => Click on Regenerate Files button. If you are going to use gallery feature, then click on install NextGEN Gallery plugin in the notification.
The demo installation usually works on 99% of hostings, so issues are pretty exceptional. If you have trouble with the installation, please check the minimal hosting requirements from the Technical Requirements section below.
Technical Requirements
You need web hosting with:
- PHP version 7.4 or greater
- MySQL version 5.6 or greater OR MariaDB version 10.1 or greater
- WordPress 5 or greater installed
If you have troubles with theme installation or one-click demo install feature, make sure your server configuration limits are:
- post_max_size 32M
- upload_max_filesize 32M
- max_execution_time 600
- memory_limit 128M
You can check them using the plugin PHP Info. To change these values:
1. Edit your .htaccess file (at the root of your FTP) and add these lines:
php_value upload_max_filesize 32M
php_value post_max_size 32M
php_value memory_limit 128M
php_value max_execution_time 600
2. Try to use plugin PHP Settings
3. If it still not helps – contact your hosting provider, they must help you with server configuration.
Usually only shared hostings with low configuration have troubles, so the main recommendation is to change the hosting or upgrade the current hosting plan. If the steps above didn’t help you can always contact us here: peerduck.com/help. You must provide purchase code, we’ll answer you in 1-2 business days. According to the item support policy, it doesn’t include theme customization, third-party plugins integration, and hosting problems.
The second way to install the demo content
The theme also suggests the alternative way to install the demo content. Please visit Alternative Demo Installation guide page. Thank you!